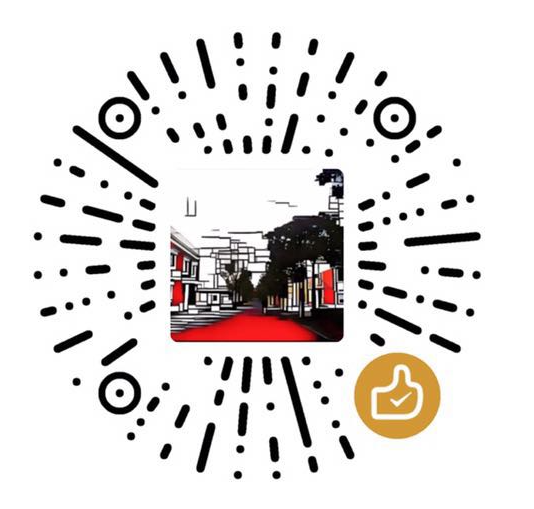1.安装Ubuntu16.04 LTS x64
利用工具rufus制作USB系统盘(官方下载64位版本: ubuntu-16.04-desktop-amd64.iso),因为已有Win7系统,此处选择“Install Ubuntu alongside Windows Boot Manager”,分区采用默认选择,语言选择English,安装完毕。
注:此时显示器VGA接口接到主板集成显卡接口上。
PS: or always plug VGA to Nvidia Titan X, and then set “nomodeset” in /etc/default/grub, then install nvidia drivers in tty…
2.更新源
cd /etc/apt/
sudo cp sources.list sources.list.bak
sudo gedit sources.list
在sources.list文件头部添加如下源:
deb http://mirrors.ustc.edu.cn/ubuntu/ xenial main restricted universe multiverse
deb http://mirrors.ustc.edu.cn/ubuntu/ xenial-security main restricted universe multiverse
deb http://mirrors.ustc.edu.cn/ubuntu/ xenial-updates main restricted universe multiverse
deb http://mirrors.ustc.edu.cn/ubuntu/ xenial-proposed main restricted universe multiverse
deb http://mirrors.ustc.edu.cn/ubuntu/ xenial-backports main restricted universe multiverse
deb-src http://mirrors.ustc.edu.cn/ubuntu/ xenial main restricted universe multiverse
deb-src http://mirrors.ustc.edu.cn/ubuntu/ xenial-security main restricted universe multiverse
deb-src http://mirrors.ustc.edu.cn/ubuntu/ xenial-updates main restricted universe multiverse
deb-src http://mirrors.ustc.edu.cn/ubuntu/ xenial-proposed main restricted universe multiverse
deb-src http://mirrors.ustc.edu.cn/ubuntu/ xenial-backports main restricted universe multiverse
然后更新源和安装的包:
sudo apt-get update
sudo apt-get upgrade
3.安装NVIDIA显卡驱动
采用ppa安装方式,没选择最新的nvidia-370,我选择了nvidia-367。
Ctrl+Alt+F1进入tty命令控制台,停止lightdm,然后开始安装驱动。
sudo services lightdm stop
sudo add-apt-repository ppa:graphics-drivers/ppa
sudo apt-get update
sudo apt-get install nvidia-367
sudo apt-get install mesa-common-dev
sudo apt-get install freeglut3-dev
sudo reboot
将显示器VGA接口换到NVIDIA显卡上。
PS: If login loop, then Ctrl+Alt+F1, and then uninstall nvidia driver and reinstall again..
sudo apt-get purge nvidia-*
sudo add-apt-repository ppa:graphics-drivers/ppa
sudo apt-get update
sudo apt-get install nvidia-367
sudo apt-get install mesa-common-dev
sudo apt-get install freeglut3-dev
sudo reboot
4.修改分辨率
启动到界面之后发现分辨率只有1366x768,显示器适合1920x1080,采用xrandr并修改xorg.conf来解决。[或者,更容易的是采用一个HDMI的转接头来解决!]
sudo gedit /etc/X11/xorg.conf
修改如下:
HorizSync 31.0 - 84.0
VertRefresh 56.0-77.0
即最终的xorg.conf文件为:
Section "Device"
Identifier "Configured Video Device"
EndSection
Section "Monitor"
Identifier "Configured Monitor"
Horizsync 30-84
Vertrefresh 56-77
EndSection
Section "Screen"
Identifier "Default Screen"
Monitor "Configured Monitor"
Device "Configured Video Device"
SubSection "Display"
Modes "1920x1080" "1360x768" "1024x768" "1152x864"
EndSubSection
EndSection
注销系统再次登录后,选择适合的桌面分辨率即可。
5.安装CUDA8.0
到官网下载cuda_8.0.44_linux.run,复制到根目录下。
sudo sh cuda_8.0.44_linux.run --tmpdir=/tmp/
遇到问题:incomplete installation,然后执行
sudo apt-get install freeglut3-dev build-essential libx11-dev libxmu-dev libxi-dev libgl1-mesa-glx libglu1-mesa libglu1-mesa-dev
sudo sh cuda_8.0.44_linux.run -silent -driver
注:此时安装过程中提示是否要安装NVIDIA驱动时选择no。其他选择yes或默认即可。
Install NVIDIA Accelerated Graphics Driver for Linux-x86_64 361.62? (y)es/(n)o/(q)uit: n
安装完毕后声明环境变量:
sudo gedit ~/.bashrc
在.bashrc尾部添加如下内容:
export PATH=/usr/local/cuda-8.0/bin${PATH:+:${PATH}}
export LD_LIBRARY_PATH=/usr/local/cuda-8.0/lib64${LD_LIBRARY_PATH:+:${LD_LIBRARY_PATH}}
测试下安装是否成功:
测试1:
cd NVIDIA_CUDA-8.0_Samples/
nvidia-smi
输出:
Tue Oct 18 15:20:34 2016
+-----------------------------------------------------------------------------+
| NVIDIA-SMI 367.44 Driver Version: 367.44 |
|-------------------------------+----------------------+----------------------+
| GPU Name Persistence-M| Bus-Id Disp.A | Volatile Uncorr. ECC |
| Fan Temp Perf Pwr:Usage/Cap| Memory-Usage | GPU-Util Compute M. |
|===============================+======================+======================|
| 0 GeForce GTX TIT... Off | 0000:01:00.0 On | N/A |
| 22% 48C P5 27W / 250W | 169MiB / 12205MiB | 1% Default |
+-------------------------------+----------------------+----------------------+
+-----------------------------------------------------------------------------+
| Processes: GPU Memory |
| GPU PID Type Process name Usage |
|=============================================================================|
| 0 2421 G /usr/lib/xorg/Xorg 105MiB |
| 0 10062 G compiz 63MiB |
+-----------------------------------------------------------------------------+
测试2:
cd 1_Utilities/deviceQuery
make
........
./deviceQuery
输出:
./deviceQuery Starting...
CUDA Device Query (Runtime API) version (CUDART static linking)
Detected 1 CUDA Capable device(s)
Device 0: "GeForce GTX TITAN X"
CUDA Driver Version / Runtime Version 8.0 / 8.0
CUDA Capability Major/Minor version number: 5.2
Total amount of global memory: 12205 MBytes (12798197760 bytes)
(24) Multiprocessors, (128) CUDA Cores/MP: 3072 CUDA Cores
GPU Max Clock rate: 1076 MHz (1.08 GHz)
Memory Clock rate: 3505 Mhz
Memory Bus Width: 384-bit
L2 Cache Size: 3145728 bytes
Maximum Texture Dimension Size (x,y,z) 1D=(65536), 2D=(65536, 65536), 3D=(4096, 4096, 4096)
Maximum Layered 1D Texture Size, (num) layers 1D=(16384), 2048 layers
Maximum Layered 2D Texture Size, (num) layers 2D=(16384, 16384), 2048 layers
Total amount of constant memory: 65536 bytes
Total amount of shared memory per block: 49152 bytes
Total number of registers available per block: 65536
Warp size: 32
Maximum number of threads per multiprocessor: 2048
Maximum number of threads per block: 1024
Max dimension size of a thread block (x,y,z): (1024, 1024, 64)
Max dimension size of a grid size (x,y,z): (2147483647, 65535, 65535)
Maximum memory pitch: 2147483647 bytes
Texture alignment: 512 bytes
Concurrent copy and kernel execution: Yes with 2 copy engine(s)
Run time limit on kernels: Yes
Integrated GPU sharing Host Memory: No
Support host page-locked memory mapping: Yes
Alignment requirement for Surfaces: Yes
Device has ECC support: Disabled
Device supports Unified Addressing (UVA): Yes
Device PCI Domain ID / Bus ID / location ID: 0 / 1 / 0
Compute Mode:
< Default (multiple host threads can use ::cudaSetDevice() with device simultaneously) >
deviceQuery, CUDA Driver = CUDART, CUDA Driver Version = 8.0, CUDA Runtime Version = 8.0, NumDevs = 1, Device0 = GeForce GTX TITAN X
Result = PASS
测试3:
cd ../../5_Simulations/nbody/
make
.........
./nbody -benchmark -numbodies=256000 -device=0
输出:
mark -numbodies=256000 -device=0
Run "nbody -benchmark [-numbodies=<numBodies>]" to measure performance.
-fullscreen (run n-body simulation in fullscreen mode)
-fp64 (use double precision floating point values for simulation)
-hostmem (stores simulation data in host memory)
-benchmark (run benchmark to measure performance)
-numbodies=<N> (number of bodies (>= 1) to run in simulation)
-device=<d> (where d=0,1,2.... for the CUDA device to use)
-numdevices=<i> (where i=(number of CUDA devices > 0) to use for simulation)
-compare (compares simulation results running once on the default GPU and once on the CPU)
-cpu (run n-body simulation on the CPU)
-tipsy=<file.bin> (load a tipsy model file for simulation)
NOTE: The CUDA Samples are not meant for performance measurements. Results may vary when GPU Boost is enabled.
> Windowed mode
> Simulation data stored in video memory
> Single precision floating point simulation
> 1 Devices used for simulation
gpuDeviceInit() CUDA Device [0]: "GeForce GTX TITAN X
> Compute 5.2 CUDA device: [GeForce GTX TITAN X]
number of bodies = 256000
256000 bodies, total time for 10 iterations: 3104.433 ms
= 211.105 billion interactions per second
= 4222.091 single-precision GFLOP/s at 20 flops per interaction
6.安装OpenCV 3.1.0
从官网下载zip源代码,解压到根目录下。
安装依赖:
sudo apt-get -y remove ffmpeg x264 libx264-dev
sudo apt-get -y install libopencv-dev build-essential checkinstall cmake pkg-config yasm libjpeg-dev libjasper-dev libavcodec-dev libavformat-dev libswscale-dev libdc1394-22-dev libgstreamer0.10-dev libgstreamer-plugins-base0.10-dev libv4l-dev python-dev python-numpy libtbb-dev libqt4-dev libgtk2.0-dev libfaac-dev libmp3lame-dev libopencore-amrnb-dev libopencore-amrwb-dev libtheora-dev libvorbis-dev libxvidcore-dev x264 v4l-utils ffmpeg libgtk2.0-dev
cd opencv-3.1.0
mkdir build
cd build/
cmake -D CMAKE_BUILD_TYPE=RELEASE -D CMAKE_INSTALL_PREFIX=/usr/local -D WITH_TBB=ON -D BUILD_NEW_PYTHON_SUPPORT=ON -D WITH_V4L=ON -D INSTALL_C_EXAMPLES=ON -D INSTALL_PYTHON_EXAMPLES=ON -D BUILD_EXAMPLES=ON -D WITH_QT=ON -D WITH_OPENGL=ON ..
make -j8
sudo make install
遇到的错误:Errors
error: ‘NppiGraphcutState’ has not been declared
error: ‘NppiGraphcutState’ does not name a type
...
解决方法:(由于CUDA版本高于8.0,所以需要做如下修改。在源文件中找到“graphcuts.cpp”)
将:
#include "precomp.hpp"
#if !defined (HAVE_CUDA) || defined (CUDA_DISABLER)
改为:
#include "precomp.hpp"
#if !defined (HAVE_CUDA) || defined (CUDA_DISABLER) || (CUDART_VERSION >= 8000)
because graphcuts is not supported directly with CUDA8 anymore.
安装成功后配置环境:
sudo sh -c 'echo "/usr/local/lib" > /etc/ld.so.conf.d/opencv.conf'
sudo ldconfig
测试OpenCV安装是否成功:
mkdir DisplayImage
cd DisplayImage
gedit DisplayImage.cpp
添加代码:
#include <stdio.h>
#include <opencv2/opencv.hpp>
using namespace cv;
int main(int argc, char** argv)
{
if(argc!= 2)
{
printf("usage:DisplayImage.out <Image_Path>\n");
return -1;
}
Mat image;
image= imread(argv[1], 1);
if(!image.data)
{
printf("Noimage data\n");
return -1;
}
namedWindow("DisplayImage",CV_WINDOW_AUTOSIZE);
imshow("DisplayImage",image);
waitKey(0);
return 0;
}
创建CMake文件:
gedit CMakeLists.txt
添加内容:
cmake_minimum_required(VERSION 2.8)
project(DisplayImage)
find_package(OpenCV REQUIRED)
add_executable(DisplayImage DisplayImage.cpp)
target_link_libraries(DisplayImage ${OpenCV_LIBS})
编译:
cmake .
make
执行:
./DisplayImage lena.jpg
7.安装cudnn 5.1
从官网下载cudnn-8.0-linux-x64-v5.1.tgz for CUDA 8.0. 解压到当前目录:
tar -zxvf cudnn-8.0-linux-x64-v5.1.tgz
解压后的文件如下:
cuda/include/cudnn.h
cuda/lib64/libcudnn.so
cuda/lib64/libcudnn.so.5
cuda/lib64/libcudnn.so.5.1.5
cuda/lib64/libcudnn_static.a
然后执行:
sudo cp cuda/include/cudnn.h /usr/local/cuda/include/
sudo cp cuda/lib64/libcudnn* /usr/local/cuda/lib64/
sudo chmod a+r /usr/local/cuda/include/cudnn.h
sudo chmod a+r /usr/local/cuda/lib64/libcudnn*
8.安装MATLAB 2014a
需要注意的是Ubuntu16.04 LTS的gcc版本为5.4,而Matlab2014a支持的是gcc4.7。
降级安装gcc/g++版本为4.7.x
下载gcc/g++ 4.7.x
sudo apt-get install -y gcc-4.7
sudo apt-get install -y g++-4.7
链接gcc/g++实现降级
cd /usr/bin
sudo rm gcc
sudo ln -s gcc-4.7 gcc
sudo rm g++
sudo ln -s g++-4.7 g++
升级 gcc 到 gcc-5版本
首先添加ppa到库:
sudo add-apt-repository ppa:ubuntu-toolchain-r/test
sudo apt-get update
如果提示未安装,还需要先安装它的包:
sudo apt-get install software-properties-common
sudo apt-get upgrade
sudo apt-get install gcc-5 g++-5
(非必须)现在可以考虑刷新一下,否则locate等命令是找不到的:
sudo updatedb && sudo ldconfig
locate gcc
你会发现 gcc -v 显示出来的版本还是gcc-4.7的,因此需要更新一下链接:
update-alternatives --install /usr/bin/gcc gcc /usr/bin/gcc-5 53 \
--slave /usr/bin/g++ g++ /usr/bin/g++-5 \
--slave /usr/bin/gcc-ar gcc-ar /usr/bin/gcc-ar-5 \
--slave /usr/bin/gcc-nm gcc-nm /usr/bin/gcc-nm-5 \
--slave /usr/bin/gcc-ranlib gcc-ranlib /usr/bin/gcc-ranlib-5
=======================================================
用Crack文件中的install替换matlab2014安装目录下/java/jar/下的install文件,然后执行install程序
cd "MatlabFolder"
sudo ./install
注意:选择“不联网安装”;当出现密钥时,随意输入20个数字12345-67890-12345-67890即可;需要激活时选择不要联网激活,用Crack目录下的“license_405329_R2014a.lic”文件激活。
安装完成之后,将Crack/Linux目录下的libmwservices.so文件拷贝到/usr/local/MATLAB/R2014a/bin/glnxa64。
cd ..
cd Crack/Linux/
sudo cp libmwservices.so /usr/local/MATLAB/R2014a/bin/glnxa64
打开Matlab并激活:
cd /usr/local/MATLAB/R2014a/bin
sudo ./matlab # sudo不可缺少,否则选择激活文件后报错
Test GPUdevice in Matlab:
>> gpuDevice
ans =
CUDADevice with properties:
Name: 'GeForce GTX TITAN X'
Index: 1
ComputeCapability: '5.2'
SupportsDouble: 1
DriverVersion: 8
ToolkitVersion: 5.5000
MaxThreadsPerBlock: 1024
MaxShmemPerBlock: 49152
MaxThreadBlockSize: [1024 1024 64]
MaxGridSize: [2.1475e+09 65535 65535]
SIMDWidth: 32
TotalMemory: 1.2796e+10
FreeMemory: 1.2475e+10
MultiprocessorCount: 24
ClockRateKHz: 1076000
ComputeMode: 'Default'
GPUOverlapsTransfers: 1
KernelExecutionTimeout: 1
CanMapHostMemory: 1
DeviceSupported: 1
DeviceSelected: 1
9.Python
选用Ubuntu16.04默认的安装和配置,python版本2.7.12.
10.BLAS安装与配置
BLAS(基础线性代数集合)是一个应用程序接口的标准。caffe官网上推荐了三种实现:ATLAS, MKL, OpenBLAS。其中ATLAS可以直接通过命令行安装。MKL是微软开发的商业工具包,面向科研和学生免费开放。申请学生版的Parallel Studio XE Cluster Edition,下载parallel_studio_xe_2017.tgz。注意接收邮件中的序列号(2HWS-34Z7S69B)。
tar zxvf parallel_studio_xe_2017.tgz #解压下载文件
chmod 777 parallel_studio_xe_2017 -R #获取文件权限
cd parallel_studio_xe_2017/
sudo ./install_GUI.sh
安装完成之后,进行相关文件的链接:
sudo gedit /etc/ld.so.conf.d/intel_mkl.conf
添加库文件:
/opt/intel/lib/intel64
/opt/intel/mkl/lib/intel64
编译链接使lib文件生效:
sudo ldconfig
如果选择安装ATLAS,在终端输入sudo apt-get install libatlas-base-dev即可。
11.Caffe的安装与配置
Caffe是由BVLC开发的一个深度学习框架,主要由贾扬清在UC Berkeley攻读PhD期间完成。参考官网上的教程以及Github上针对Ubuntu15.04和16.04的教程。从官方下载caffe源包caffe-master。
安装库文件:
sudo apt-get install libprotobuf-dev libleveldb-dev libsnappy-dev libboost-all-dev libhdf5-serial-dev libgflags-dev libgoogle-glog-dev liblmdb-dev protobuf-compiler
安装依赖:
sudo apt-get install -y build-essential cmake git pkg-config libprotobuf-dev libleveldb-dev libsnappy-dev libopencv-dev libhdf5-serial-dev protobuf-compiler libatlas-base-dev libgflags-dev libgoogle-glog-dev liblmdb-dev
sudo apt-get install --no-install-recommends libboost-all-dev
Python接口依赖:
sudo apt-get install python-dev
sudo apt-get install -y python-pip
sudo apt-get install -y python-dev
sudo apt-get install -y python-numpy python-scipy # (Python 2.7 development files)
sudo apt-get install -y python3-dev
sudo apt-get install -y python3-numpy python3-scipy # (Python 3.5 development files)
在python文件夹内,使用root执行依赖项的检查与安装:
sudo su
cd caffe-master/python
for req in $(cat requirements.txt); do pip install $req; done
Makefile.config:
cd ~/caffe-master
cp Makefile.config.example Makefile.config
配置如下:
## Refer to http://caffe.berkeleyvision.org/installation.html
# Contributions simplifying and improving our build system are welcome!
# cuDNN acceleration switch (uncomment to build with cuDNN).
USE_CUDNN := 1
# CPU-only switch (uncomment to build without GPU support).
# CPU_ONLY := 1
# uncomment to disable IO dependencies and corresponding data layers
USE_OPENCV := 1
# USE_LEVELDB := 0
# USE_LMDB := 0
# uncomment to allow MDB_NOLOCK when reading LMDB files (only if necessary)
# You should not set this flag if you will be reading LMDBs with any
# possibility of simultaneous read and write
# ALLOW_LMDB_NOLOCK := 1
# Uncomment if you're using OpenCV 3
OPENCV_VERSION := 3
# To customize your choice of compiler, uncomment and set the following.
# N.B. the default for Linux is g++ and the default for OSX is clang++
# CUSTOM_CXX := g++
# CUDA directory contains bin/ and lib/ directories that we need.
CUDA_DIR := /usr/local/cuda
# On Ubuntu 14.04, if cuda tools are installed via
# "sudo apt-get install nvidia-cuda-toolkit" then use this instead:
# CUDA_DIR := /usr
# CUDA architecture setting: going with all of them.
# For CUDA < 6.0, comment the *_50 lines for compatibility.
CUDA_ARCH := -gencode arch=compute_20,code=sm_20 \
-gencode arch=compute_20,code=sm_21 \
-gencode arch=compute_30,code=sm_30 \
-gencode arch=compute_35,code=sm_35 \
-gencode arch=compute_50,code=sm_50 \
-gencode arch=compute_50,code=compute_50
# BLAS choice:
# atlas for ATLAS (default)
# mkl for MKL
# open for OpenBlas
BLAS := mkl
# Custom (MKL/ATLAS/OpenBLAS) include and lib directories.
# Leave commented to accept the defaults for your choice of BLAS
# (which should work)!
# BLAS_INCLUDE := /path/to/your/blas
# BLAS_LIB := /path/to/your/blas
# Homebrew puts openblas in a directory that is not on the standard search path
# BLAS_INCLUDE := $(shell brew --prefix openblas)/include
# BLAS_LIB := $(shell brew --prefix openblas)/lib
# This is required only if you will compile the matlab interface.
# MATLAB directory should contain the mex binary in /bin.
MATLAB_DIR := /usr/local/MATLAB/R2014a
# MATLAB_DIR := /Applications/MATLAB_R2012b.app
# NOTE: this is required only if you will compile the python interface.
# We need to be able to find Python.h and numpy/arrayobject.h.
PYTHON_INCLUDE := /usr/include/python2.7 \
/usr/local/lib/python2.7/dist-packages/numpy/core/include
# Anaconda Python distribution is quite popular. Include path:
# Verify anaconda location, sometimes it's in root.
# ANACONDA_HOME := $(HOME)/anaconda
# PYTHON_INCLUDE := $(ANACONDA_HOME)/include \
# $(ANACONDA_HOME)/include/python2.7 \
# $(ANACONDA_HOME)/lib/python2.7/site-packages/numpy/core/include \
# Uncomment to use Python 3 (default is Python 2)
# PYTHON_LIBRARIES := boost_python3 python3.5m
# PYTHON_INCLUDE := /usr/include/python3.5m \
# /usr/lib/python3.5/dist-packages/numpy/core/include
# We need to be able to find libpythonX.X.so or .dylib.
PYTHON_LIB := /usr/lib
# PYTHON_LIB := $(ANACONDA_HOME)/lib
# Homebrew installs numpy in a non standard path (keg only)
# PYTHON_INCLUDE += $(dir $(shell python -c 'import numpy.core; print(numpy.core.__file__)'))/include
# PYTHON_LIB += $(shell brew --prefix numpy)/lib
# Uncomment to support layers written in Python (will link against Python libs)
WITH_PYTHON_LAYER := 1
# Whatever else you find you need goes here.
INCLUDE_DIRS := $(PYTHON_INCLUDE) /usr/local/include /usr/include/hdf5/serial
LIBRARY_DIRS := $(PYTHON_LIB) /usr/local/lib /usr/lib /usr/lib/x86_64-linux-gnu /usr/lib/x86_64-linux-gnu/hdf5/serial /usr/local/share/OpenCV/3rdparty/lib/
# If Homebrew is installed at a non standard location (for example your home directory) and you use it for general dependencies
# INCLUDE_DIRS += $(shell brew --prefix)/include
# LIBRARY_DIRS += $(shell brew --prefix)/lib
# Uncomment to use `pkg-config` to specify OpenCV library paths.
# (Usually not necessary -- OpenCV libraries are normally installed in one of the above $LIBRARY_DIRS.)
# USE_PKG_CONFIG := 1
# N.B. both build and distribute dirs are cleared on `make clean`
BUILD_DIR := build
DISTRIBUTE_DIR := distribute
# Uncomment for debugging. Does not work on OSX due to https://github.com/BVLC/caffe/issues/171
# DEBUG := 1
# The ID of the GPU that 'make runtest' will use to run unit tests.
TEST_GPUID := 0
# enable pretty build (comment to see full commands)
Q ?= @
在Makefile中配置:
LIBRARIES += glog gflags protobuf boost_system boost_filesystem m hdf5_hl hdf5 opencv_core opencv_highgui opencv_imgproc opencv_imgcodecs
hdf5的配置:官方说这对于Ubuntu 16.04是必须的。libhdf5的版本号需要根据实际来修改下。
sudo find . -type f -exec sed -i -e 's^"hdf5.h"^"hdf5/serial/hdf5.h"^g' -e 's^"hdf5_hl.h"^"hdf5/serial/hdf5_hl.h"^g' '{}' \;
cd /usr/lib/x86_64-linux-gnu
sudo ln -s libhdf5_serial.so.10.1.0 libhdf5.so
sudo ln -s libhdf5_serial_hl.so.10.0.2 libhdf5_hl.so
编译:
cd ~/caffe-master
make clean
make all -j8
make test -j8
make runtest -j8
make pycaffe -j8
make matcaffe -j8
编译接口matcaffe时,有如下警告:
Warning: You are using gcc version '5.4.0'. The version of gcc is not supported. The version currently supported with MEX is '4.7.x'. For a list of currently supported compilers see: http://www.mathworks.com/support/compilers/current_release.
Warning: You are using gcc version '5.4.0-6ubuntu1~16.04.2)'. The version of gcc is not supported. The version currently supported with MEX is '4.7.x'. For a list of currently supported compilers see: http://www.mathworks.com/support/compilers/current_release.
MEX completed successfully.
若OpenCV安装不正确则会在caffe编译过程中遇到如下错误:
/usr/bin/ld: cannot find -lopencv_imgcodecs
collect2: error: ld returned 1 exit status
Makefile:566: recipe for target '.build_release/lib/libcaffe.so.1.0.0-rc3' failed
make: *** [.build_release/lib/libcaffe.so.1.0.0-rc3] Error 1
MNIST测试:
sh data/mnist/get_mnist.sh #数据预处理
sh examples/mnist/create_mnist.sh #重建lmdb文件。Caffe支持多种数据格式: Image(.jpg, .png等),leveldb,lmdb,HDF5. 生成mnist-train-lmdb 和 mnist-train-lmdb文件夹,这里包含了lmdb格式的数据集
sh examples/mnist/train_lenet.sh #训练mnist
输出:
I1019 21:48:30.078994 20063 caffe.cpp:217] Using GPUs 0
I1019 21:48:30.092034 20063 caffe.cpp:222] GPU 0: GeForce GTX TITAN X
...
....
.....
I1019 21:48:49.415398 20063 solver.cpp:317] Iteration 10000, loss = 0.00242468
I1019 21:48:49.415410 20063 solver.cpp:337] Iteration 10000, Testing net (#0)
I1019 21:48:49.479605 20063 solver.cpp:404] Test net output #0: accuracy = 0.9914
I1019 21:48:49.479625 20063 solver.cpp:404] Test net output #1: loss = 0.0284448 (* 1 = 0.0284448 loss)
I1019 21:48:49.479629 20063 solver.cpp:322] Optimization Done.
I1019 21:48:49.479632 20063 caffe.cpp:254] Optimization Done.
12.Caffe下Matlab接口Demo测试
在使用Matlab运行caffe库时,即运行文件”caffe-master/matlab/demo/classification_demo.m”。遇到的错误信息如下:
Invalid MEX-file 'caffe-master/matlab/+caffe/private/caffe_.mexa64': libcudart.so.8.0: cannot open shared object file: No such file or directory
错误原因是由于Matlab找不到caffe.mexa64所依赖的所有库文件的路径,此时可以使用ldd命令来查看caffe\.mexa64内库文件的地址:
//1. 在Ubuntu系统的命令终端
ldd *caffe_.mexa64
结果输出的是库文件对应的地址,与下文相对的缺失的库文件的地址可在此找到:
libcudart.so.8.0 => /usr/local/cuda-8.0/lib64/libcudart.so.8.0
libcublas.so.8.0 => /usr/local/cuda-8.0/lib64/libcublas.so.8.0
libcurand.so.8.0 => /usr/local/cuda-8.0/lib64/libcurand.so.8.0
libcudnn.so.5 => /usr/local/cuda-8.0/lib64/libcudnn.so.5
//2. 在Matlab命令窗口输入
!ldd *caffe_.mexa64
结果在Matlab窗口的输出信息中发现:
libcudart.so.8.0 => not found
libcublas.so.8.0 => not found
libcurand.so.8.0 => not found
libcudnn.so.5 => not found
解决方法:通过如下命令将默认路径链接到真实路径下:
sudo ln -s /usr/local/cuda-8.0/lib64/libcudart.so.8.0 /usr/local/MATLAB/R2014a/sys/os/glnxa64/libcudart.so.8.0
sudo ln -s /usr/local/cuda-8.0/lib64/libcublas.so.8.0 /usr/local/MATLAB/R2014a/sys/os/glnxa64/libcublas.so.8.0
sudo ln -s /usr/local/cuda-8.0/lib64/libcurand.so.8.0 /usr/local/MATLAB/R2014a/sys/os/glnxa64/libcurand.so.8.0
sudo ln -s /usr/local/cuda-8.0/lib64/libcudnn.so.5 /usr/local/MATLAB/R2014a/sys/os/glnxa64/libcudnn.so.5
重新启动Matlab使之生效。
另外,运行此例需要下载CaffeNet模型(Please download CaffeNet from Model Zoo before you run this demo.)https://github.com/BVLC/caffe/wiki/Model-Zoo
|| name: BVLC CaffeNet Model
|| caffemodel: bvlc_reference_caffenet.caffemodel
|| caffemodel_url: download
|| license: unrestricted
详细说明可参见”caffe-master/models/bvlc_reference_caffenet”…
参考:
ubuntu14.04+cuda8.0(GTX1080)+caffe安装